The Anchors panel gives you a quick overview of the anchors defined for a glyph. Anchors are used by AutoAttach glyphs and within these OpenType layout features:
•Mark‑to‑Base lookups
•Mark‑to‑Mark lookups
•Mark‑to‑Ligature lookups
•Cursive Attachments lookups
•To define caret positions for ligatures
With the first three lookups the anchors define where glyphs are stacked onto each other, and with cursive attachments the special Entry and Exit anchors are used to place two glyphs next to each other. Add a caret anchor to a ligature to define where a client should select and highlight ligature components in displayed text. We are not aware of any client who actually uses the ligature caret data, but this might change in the near future. You should add a caret anchor between the individual base components, so use one for the "fi" ligature, and two for the "ffi" ligature.
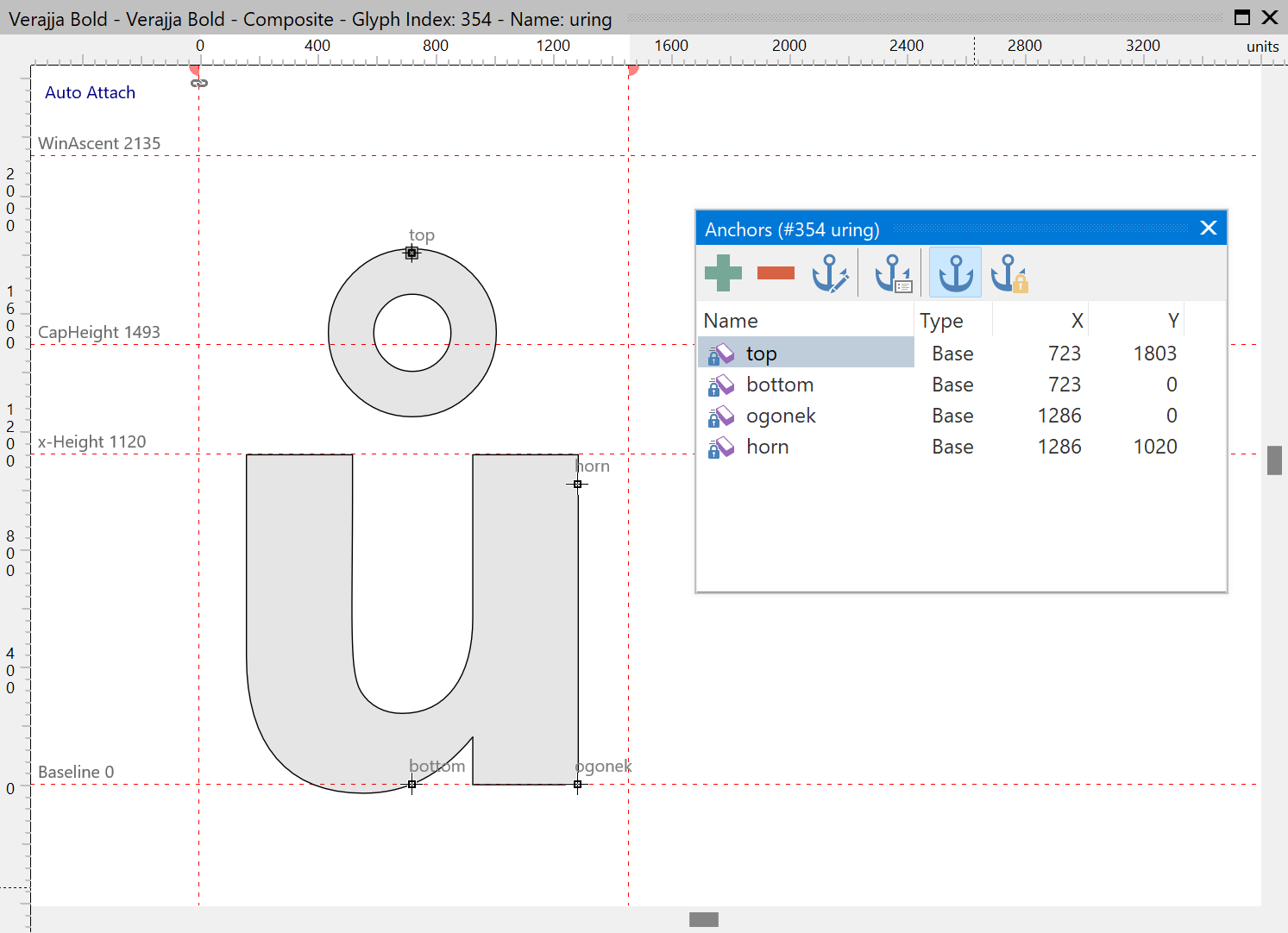
When an anchor is in use by the OpenType layout features an icon with an arrow will appear in front of it. If the anchor is inherited from another glyph because it is using Auto Attach, the icon will show a lock as you can’t move or delete such anchors.
Move Anchor
To change the anchor position, you can drag it in the glyph panel. To move only horizontally or vertically, press Shift as you drag the anchor. Press Alt to ignore the snap to grid and snap to guidelines features.
Add Anchor
Add a new Anchor. To add an anchor at a specific position, right-click inside the Glyph panel, and select Add Anchor.
Delete Anchor
Deletes the selected anchor
Edit Anchor
Edit selected anchor position. You can also double-click on the entry in the list.
Anchor Manager
Add/Delete/Modify Anchor classes
Tip: use Complete Composites Anchor Based to automatically create composite glyphs based on anchors.
Note: Auto Attach also makes use of Anchors.