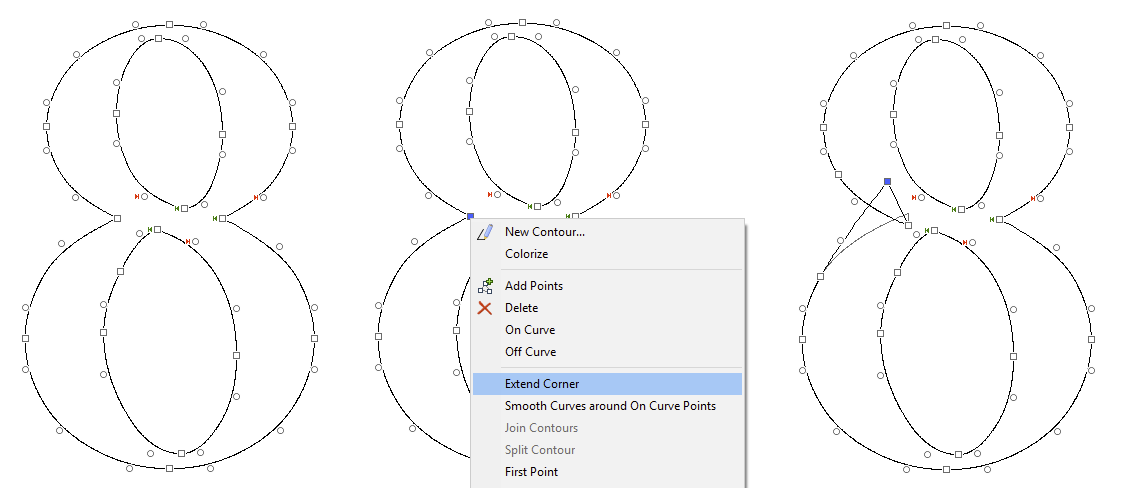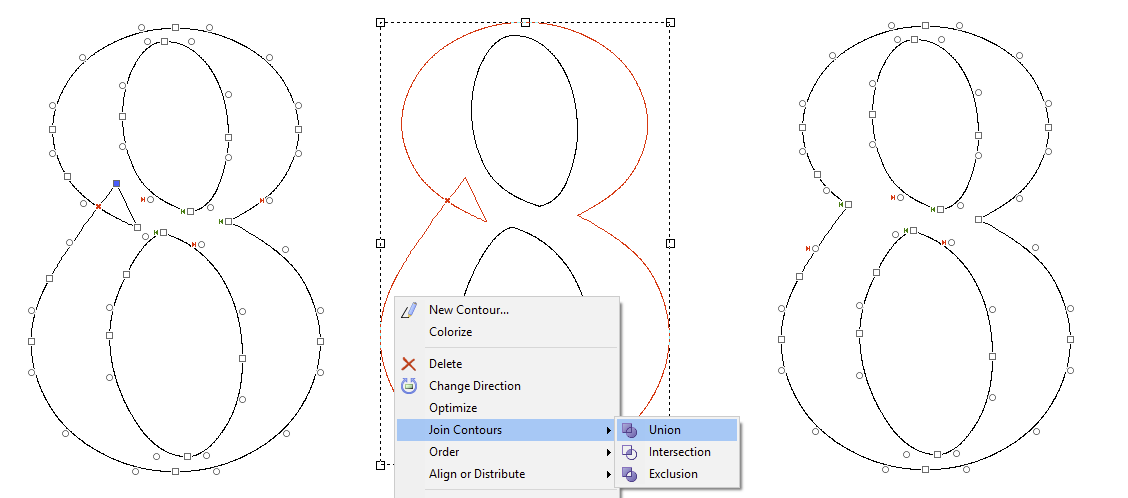In Point mode the rectangles and the larger green circles represent on-curve points. The rectangles represent corners, while the large green circles indicate the curve is smooth. The smaller circles are off-curve points. Such off-curve points are also known as handles or control points.
There are several operations related to points (move, add, delete, change points to on or off-curve, etc.). Select one or more points and then right-click one of them to open a submenu with even more point related features.
Every contour has a start point with a green mark and an end point with a red mark. To change the start point, right-click a point and select First Point, or use the shortcut "Shift+F".
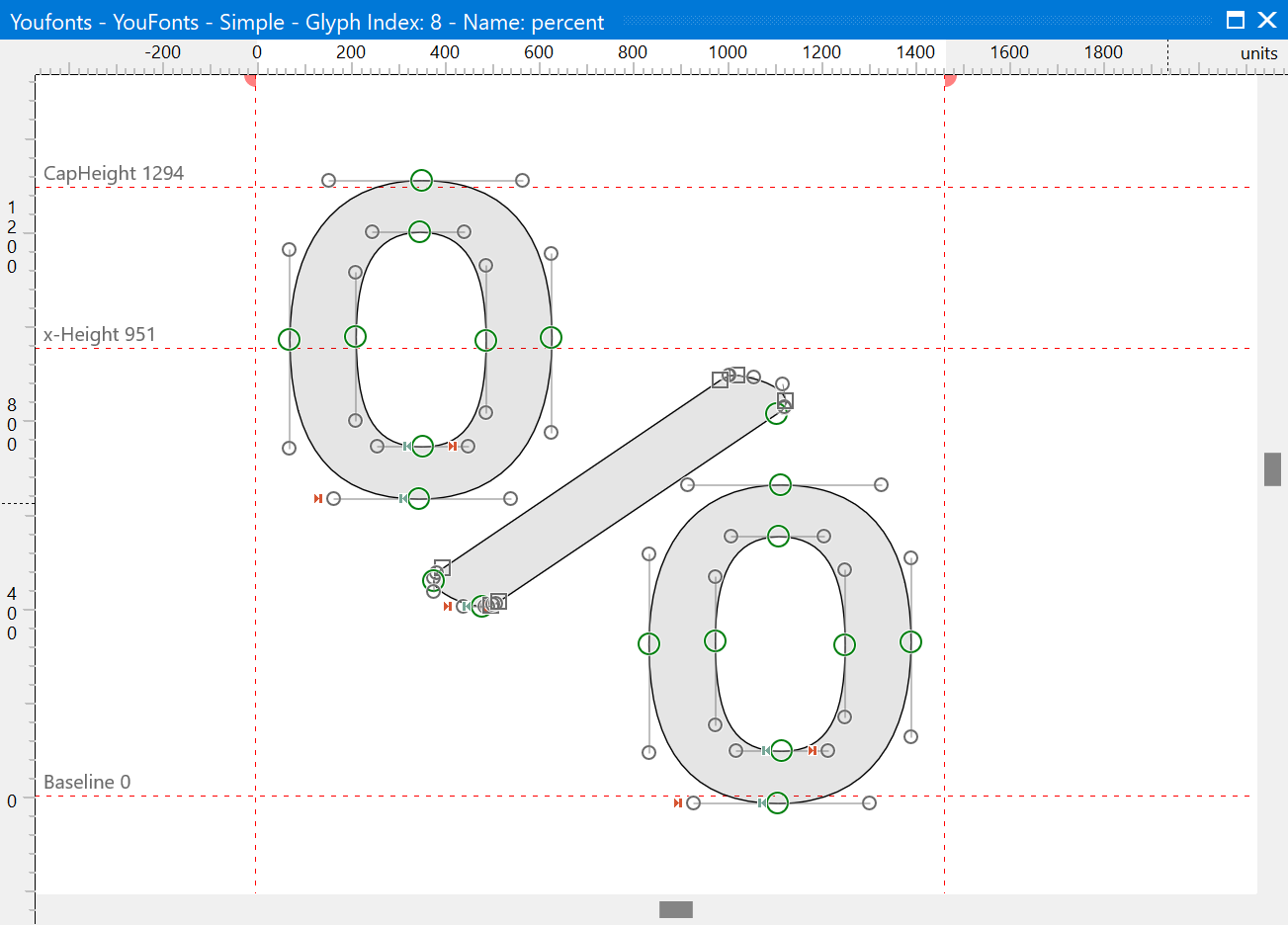
Change Curve Segments
To change a curve, just click on the curve segment, and move the mouse to the desired position.
If you want to divide a curve into two segments, just click on the curve.
Select Points
To select a single point click on it. To select more than one point hold down the Shift key while clicking on several points or another way is to hold down the left mouse button and drag a rectangle around the points you want to select simultaneously, whether a few or all points in the glyph. Use the Ctrl-A shortcut or select Select All from the Edit menu to select all points. Hold down the Shift key and select points you want to add or remove from the current selection.
The status bar shows context specific information, so in point mode it will show the mutual x and/or y position of the selected point(s) coordinate(s). Depending on the number of points selected it might also show angle (with a single point) or distance (between two selected points).
Move Selected Points
You can select one or more points to move them around. To constrain a selection so it moves only horizontally or vertically, press Shift as you drag the selection. Press Alt to ignore the snap to grid and snap to guidelines features.
FontCreator will try to maintain smooth cubic curves, but you can override this by holding down Ctrl while moving selected points. FontCreator will then no longer keep smooth curves smooth, thus when you move a single off-curve point which used to be part of a smooth curve, then the opposite off-curve point will no longer move along.
There are some more advanced options which also only work with cubic curves:
While holding down Ctrl along with Shift, FontCreator will try to make all selected curves smooth.
While holding down Ctrl along with Alt, FontCreator will try to make all selected curves symmetrical.
Delete Selected Points
You can delete part of a contour by selecting one or more points and pressing the Delete key. If you are deleting part of a cubic curve, it is sometimes required to delete adjacent points to ensure that the remaining contour is still a valid cubic-based outline.
If you would like to keep the existing curvature, press the Backspace key, then FontCreator will try to keep the remaining contour as equal as possible to the original contour.
Scale Selected Points
You can scale by first selecting several points and then click on one of those selected points again (don’t double-click). Alternatively press Key T to toggle between Move and Scale mode.
Smooth Curves
To guarantee smoothness, the on-curve point at which two curves meet must be on the line between the two off-curve points on either side. It is not always easy to keep an outline smooth around on-curve points. Fortunately there is a command that will do just that. Right-click one or more on-curve points, which are surrounded by off-curve points, and select Smooth Curves. If no points are selected it will apply to all points. This feature will only work if the on-curve point is already close to smooth.
Tip: There is also an access key “S” to smooth curves.
There is an additional Smooth and Align Curves, which in addition to smooth curves will also either vertically or horizontally align the related points, if they are already close to vertical or horizontal.
Tip: There is also an access key “D” to smooth curves and align points.
Round XY Coordinates
While editing glyph outlines the contours might have been moved or scaled which can result in points with where the X and/or Y value of the coordinate has become a floating-point number. On export FontCreator will always round to the nearest integer. Right click and select Round XY Coordinates if you want to round coordinates values while designing your outlines.
Extend Corner
The Extend Corner feature allows you to make changes to a contour segment without interfering with the other side of the corner. To use it, select one point, right-click and select Extend Corner.
The screen shots below show how a curve is changed with help of Extend Corner and Join Contours.