Tags panel (GUI)
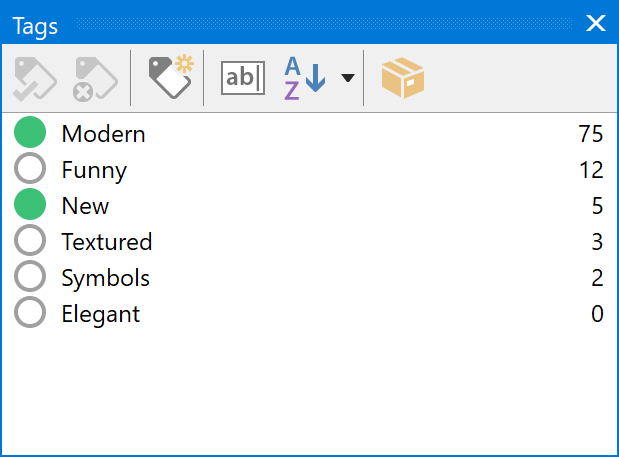
The Tags panel allows you to quickly add one or more tags to the current selected font(s). To add a tag to a font, simply click on the balls to the left, or select one or more tags and use the toolbar buttons or the context menu to add or remove them.
Pro tip: You can also drag-and-drop selected fonts onto a Tag.
To add a new tag, use the Add Tag toolbar button, or use the Tag Manager.
When you have multiple fonts selected that do not all have the same tags the ball will be green for tags that are set on all the fonts, and gray balls for tags that are set on one or more fonts. When a ball is gray, and you want to add this tag on all fonts simply click the ball as you would normally. To remove a tag with a gray ball, keep the Control key pressed on the keyboard while clicking the ball.
Tags panel (Text)
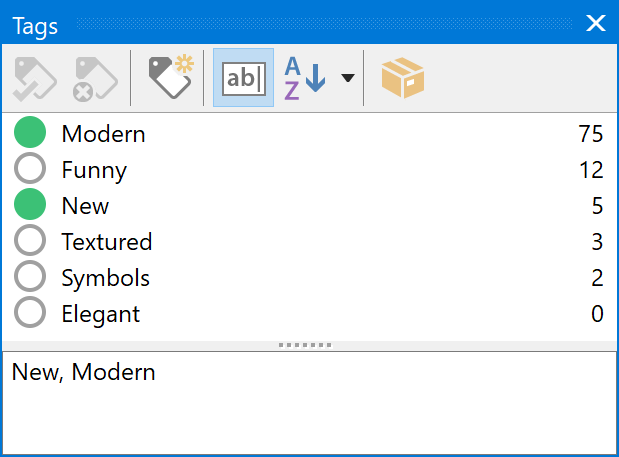
It is also possible to add tags by using a text based editor. To hide/show the text based editor use the toolbar button on the panel. To add new tags, simply type the new tag.
When you have multiple fonts selected that do not all have the same tags, the tag will be prefixed with an asterisk “*”. To add this tag to all selected fonts, remove the asterisk. To remove this tag from all selected fonts, remove the tag and asterisk from the text-editor.
To apply changes to tags entered in the text editor, simply press the Enter key on your keyboard.
See also: