With the Automatic Kerning wizard, you can generate kerning pairs for all Latin characters. The pairs will be added to a new pair positioning lookup which is added to the kern feature which is available for Latin script with default language. You can start this wizard by selecting AutoKern from the Tools menu, alternatively you can open this wizard from the OpenType Designer dialog.
Kerning is the reducing/increasing of the space allocated between two glyphs to make them fit more comfortably. Sometimes you want the side-bearings to be different in special situations. When you want to change the distance between two characters you could use kerning pairs. For example the A and the V could be closer (AV) together than TV.
First, it is important to ensure that the left and right side-bearings are all set correctly for the individual glyphs. This can be done manually through the Glyph Properties panel, or automatically through the Optical Metrics feature.
Most but not all Operating Systems and applications support kerning. If they don’t support kerning they simply ignore the kerning pairs. Many sophisticated word processors, most desktop publishing (DTP) applications, and all modern web browsers have kerning support.
You can use the Preview area at the bottom of the OpenType Designer dialog to test the kerning pairs. You can also install the font and use an application that supports kerning.
Tip: The Test Font window, which temporarily installs the font, also supports OpenType kerning. The name of the temporarily installed font looks like FontName 012345. So while the Test Font window is open, you will be able to use the font in any application (e.g. Word). However, when you open the Test Font window again you’ll have to change the font’s name in the application, because the temporary font name identification number always changes.
In Microsoft Office Word, select Font from the Format menu and select the Character Spacing tab. There you can turn on kerning in Word by checking the kerning for fonts field.
Note: Kerning in Symbol fonts won’t be used in Microsoft Word.
Warning: Automatic Kerning can’t be used with symbol fonts.
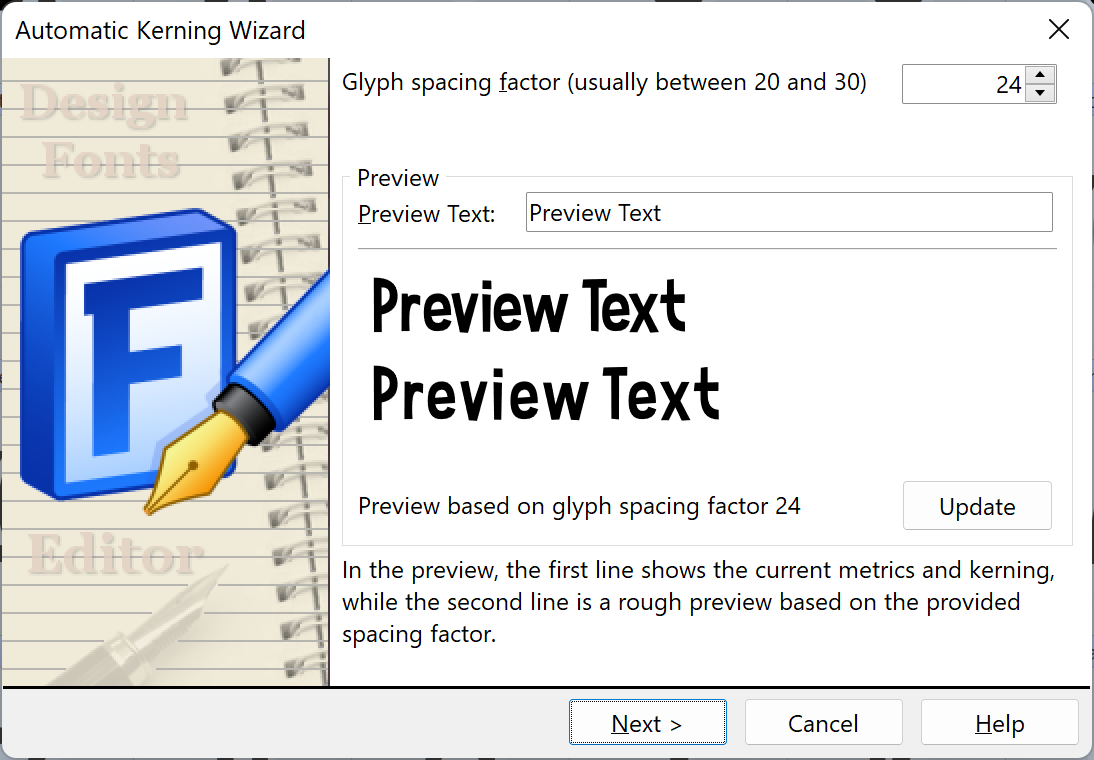
Glyph spacing factor allows you to define the distance between glyphs. The larger the factor the more space between glyphs, thus the larger the left and right side-bearings.
Preview is where you can define a preview text sample which will be shown in the preview area.
The Next button takes you to the next dialog where you can set additional options.
Note: The Automatic Kerning wizard is not available in the Home Edition of FontCreator.
See also: